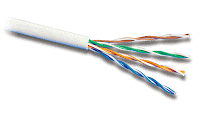TKJ
Selasa, 09 November 2010
Kamis, 28 Oktober 2010
Sistem Keamanan Jaringan
Tujuan Keamanan Jaringan
1. Availability / Ketersediaan
2. Reliability / Kehandalan
3. Confidentiality / Kerahasiaan
Cara Mengamankan Jaringan
- Autentifikasi
- Enkripsi
Autentifikasi
- Proses pengenalan HW , OS , Proses , Aplikasi , dan indentitas user yang terhubung dengan jaringan computer
- Dimulai saat user login ke jaringan dengan cara memasukan password
Tahapan Autentifikasi
1. Mengetahui lokasi dari peralatan pada suatu simpul jaringan (data link layer & Network layer)
2. Mengenal OS yang terhubung ke jaringan (transport layer)
3. Mengetahui proses yang sedang terjadi (session & presentation layer)
4. Mengenali user & aplikasi yang digunakan (application layer)
- Application Layer : Menyediakan jasa untuk aplikasi pengguna. Layer ini bertanggungjawab atas pertukaran informasi antara program komputer, seperti program e-mail, dan service lain yang jalan di jaringan, seperti server printer atau aplikasi komputer lainnya.
- Presentation Layer : Bertanggung jawab bagaimana data dikonversi dan diformat untuk transfer data. Contoh konversi format text ASCII untuk dokumen, .gif dan JPG untuk gambar. Layer ini membentuk kode konversi, translasi data, enkripsi dan konversi.
- Session Layer : Menentukan bagaimana dua terminal menjaga, memelihara dan mengatur koneksi,- bagaimana mereka saling berhubungan satu sama lain. Koneksi di layer ini disebut “session”.
- Transport Layer : Bertanggung jawab membagi data menjadi segmen, menjaga koneksi logika “end-to-end” antar terminal, dan menyediakan penanganan error (error handling).
- Network Layer : Bertanggung jawab menentukan alamat jaringan, menentukan rute yang harus diambil selama perjalanan, dan menjaga antrian trafik di jaringan. Data pada layer ini berbentuk paket.
- Data Link Layer : Menyediakan link untuk data, memaketkannya menjadi frame yang berhubungan dengan “hardware” kemudian diangkut melalui media. komunikasinya dengan kartu jaringan, mengatur komunikasi layer physical antara sistem koneksi dan penanganan error.
- Physical Layer : Bertanggung jawab atas proses data menjadi bit dan mentransfernya melalui media, seperti kabel, dan menjaga koneksi fisik antar sistem.
Instalasi Jaringan Komputer

2.Radio/WiFi/Nirkabel

3. SO (Serat Optic)

4. Satelit

5. Inframerah

6. Bluetooth

Pengertian
1. Ethernet dengan kecepatan 10 Mbs
Ethernet dengan kecepatan 10 Mbs atau ber-Bandwitch 10Mbs merupakan NIC jenis pertama yang sering digunakan pada masa itu.Tipe ethernet card jenis ini biasanya memilliki 3 port yaitu Port RJ45 Port Serial dan Port BNC-female.
2. Ethernet dengan kexepatan 100 Mbs
Ethernet tipe ini memiliki kecepatan lebih besar dibandingkan dngan ethernet yang diatas yang memiliki keceptan akses 100 Mbs.Selain itu ethernet jenis ini hanya memiliki 1 port yaitu hanya Port RJ 45.Karena kecepatanya yang sangat tinggi, jenis kabel yang digunakan adalah kabel UTP kategori 5.
3. Ethernet dengan kecepatan 10/100 Mbs
Jenis ini merupakan ethernet transisi dari kecepatan 10 Mbps menuju 100 Mbps. Kelebihan yang dimiliki adalah mampu menyesuaikan kebutuhan transfer data. Jadi, Ethernet ini dapat berganti kecepatan menjadi 10 Mbps atau 100 Mbps dengan menyesuaikan kabel Penghantarnya.
LAN dapat definisikan sebagai network atau jaringan sejumlah sistem komputer yang lokasinya terbatas didalam satu gedung, satu kompleks gedung atau suatu kampus dan tidak menggunakan media fasilitas komunikasi umum seperti telepon, melainkan pemilik dan pengelola media komunikasinya
Dari definisi diatas dapat kita ketahui bahwa sebuah LAN dibatasi oleh lokasi secara fisik. Adapun penggunaan LAN itu sendiri mengakibatkan semua komputer yang terhubung dalam jaringan dapat bertukar data atau dengan kata lain berhubungan. Kerjasama ini semakin berkembang dari hanya pertukaran data hingga penggunaan peralatan secara bersama.
LAN yang umumnya menggunakan hub, akan mengikuti prinsip kerja hub itu sendiri. Dalam hal ini adalah bahwa hub tidak memiliki pengetahuan tentang alamat tujuan sehingga penyampaian data secara broadcast, dan juga karena hub hanya memiliki satu domain collision sehingga bila salah satu port sibuk maka port-port yang lain harus menunggu.
Hub/switch
Hub/switch merupakan terminal atau pembagi signal data bagi kartu jaringan (Network Card). Jika Hub mengalami kerusakan berarti seluruh jaringan juga tidak dapat berfungsi untuk berkomunikasi antar workstation atau komputer workstation dengan server. Apabila terjadi kerusakan pada
Hub dapat dilihat pada lampu indikator power dan lampu indikator untuk masing masing workstation. Apabila lampu indikator power Hub/switch mati berarti kemungkinan besar Hub tersebut rusak. Jika ada lampu indikator workstation yang tidak menyala menyatakan bahwa komputer workstation sedang tidak aktif (tidak hidup) atau ada gangguan pada komputer workstation tersebut.
Workstation
Sistem komputer ini dapat berupa PC atau dapat pula berupa suatu komputer
yang besar seperti sistem minicomputer, bahkan suatu mainframe.
Workstation dapat bekerja sendiri (stand-alone) dapat pula menggunakan
jaringan untuk bertukar data dengan workstation atau user yang lain.
NIC 10/100 Mbs
Fungsi Lan Card ( NIC )
Berfungsi sebagai jembatan penghubung dari komputer ke sebuah jaringan komputer. Jenis NIC yang beredar, terbagi menjadi dua jenis, yakni NIC yang bersifat fisik, dan NIC yang bersifat logis. Contoh NIC yang bersifat fisik adalah NIC Ethernet, Token Ring, dan lainnya; sementara NIC yang bersifat logis adalah loopback adapter dan Dial-up Adapter. Disebut juga sebagai Network Adapter. Setiap jenis NIC diberi nomor alamat yang disebut sebagai MAC address, yang dapat bersifat statis atau dapat diubah oleh pengguna.
NIC yang bersifat fisik
umumnya berupa kartu yang dapat ditancapkan ke dalam sebuah slot dalam motherboard komputer, yang dapat berupa kartu dengan bus ISA, bus PCI, bus EISA, bus MCA, atau bus PCI Express. Selain berupa kartu-kartu yang ditancapkan ke dalam motherboard, NIC fisik juga dapat berupa kartu eksternal yang berupa kartu dengan bus USB, PCMCIA, bus serial, bus paralel atau Express Card, sehingga meningkatkan mobilitas (bagi pengguna yang mobile).
NIC Fisik terbagi menjadi dua jenis, yakni:
- Kartu NIC dengan media jaringan yang spesifik (Media-specific NIC): yang membedakan kartu NIC menjadi beberapa jenis berdasarkan media jaringan yang digunakan. Contohnya adalah NIC Ethernet, yang dapat berupa Twisted-Pair (UTP atau STP), Thinnet, atau Thicknet, atau bahkan tanpa kabel (Wireless Ethernet).
- Kartu NIC dengan arsitektur jaringan yang spesifik (architecture-specific NIC): yang membedakan kartu NIC menjadi beberapa jenis, sesuai dengan arsitektur jaringan yang digunakan. Contohnya adalah Ethernet, Token Ring, serta FDDI (Fiber Distributed Data Interface), yang kesemuanya itu menggunakan NIC yang berbeda-beda.
- Kartu NIC Ethernet dapat berupa Ethernet 10 Megabit/detik, 100 Megabit/detik, 1 Gigabit/detik atau 10 Gigabit/detik.
Komputer dapat berkomunikasi dengan NIC dengan menggunakan beberapa metode, yakni I/O yang dipetakan ke memori, Direct Memory Access (DMA), atau memory yang digunakan bersama-sama. Sebuah aliran data paralel akan dikirimkan kepada kartu NIC dan disimpan terlebih dahulu di dalam memori dalam kartu sebelum dipaketkan menjadi beberapa frame berbeda-beda, sebelum akhirnya dapat ditransmisikan melalui media jaringan. Proses pembuatan frame ini, akan menambahkan header dan trailer terhadap data yang hendak dikirimkan, yang mengandung alamat, pensinyalan, atau informasi pengecekan kesalahan. Frame-frame tersebut akan kemudian diubah menjadi pulsa-pulsa elekronik (voltase, khusus untuk kabel tembaga), pulsa-pulsa cahaya yang dimodulasikan (khusus untuk kabel fiber-optic), atau gelombang mikro (jika menggunakan radio/jaringan tanpa kabel).
NIC yang berada dalam pihak penerima akan memproses sinyal yang diperoleh dalam bentuk terbalik, dan mengubah sinyal-sinyal tersebut ke dalam aliran bit (untuk menjadi frame jaringan) dan mengubah bit-bit tersebut menjadi aliran data paralel dalam bus komputer penerima. Beberapa fungsi tersebut dapat dimiliki oleh NIC secara langsung, diinstalasikan di dalam firmware, atau dalam bentuk perangkat lunak yang diinstalasikan dalam sistem operasi.
NIC yang bersifat logis
NIC logis merupakan jenis NIC yang tidak ada secara fisik dan menggunakan sepenuhnya perangkat lunak yang diinstalasikan di atas sistem operasi dan bekerja seolah-olah dirinya adalah sebuah NIC. Contoh dari perangkat NIC logis adalah loopback adapter (dalam sistem operasi Windows, harus diinstalasikan secara manual atau dalam sistem operasi keluarga UNIX, terinstalasi secara default, dengan nama interface lo) dan Dial-up adapter (yang menjadikan modem sebagai sebuah alat jaringan dalam sistem operasi Windows). Kartu NIC logis ini dibuat dengan menggunakan teknik emulasi.
Cara kerja
Prinsip kerja LAN CARD adalah menerima sinyal dari computer lain kemudian mentranmisikan kedalam masukan kemudain diolah menjadi data begitu sebaliknya saling berbagi. LAN CARD dapat digunakan untuk menghubungkan system computer satu dengan computer lain melalui perantara HUB sehingga dalam area tersebut membentuk suatu jaringan computer.
- Kabel (UTP, Coaxial)
Pengertian
- Konektor (RJ45, RJ 11)
Pengertian
RJ-11 : adalah alat untuk menghubungkan twister pair ke jaringan komputer.
- HUB/Switch
HUB adalah istilah umum yang digunakan untuk menerangkan sebuah central conection untuk komputer pada network. Fungsi dasar yang dilakukan oleh hub adalah menerima sinyal dari satu komputer dan mentransmisikannya ke komputer yang lain.
- Router
Pengertian
ROUTER adalah suatu alat pada dunia komputer yang berguna untuk membelokkan data dari suatu sistem jaringan ke sistem yang lain. Logikanya sebuah sistem jaringan tidak dapat berpindah ke sistem yang lain. Exp Sis A. Menggunakan IP 192.168.1.1 dan Sis B. Menggunakan IP 192.168.2.1 Maka Kompi yang menggunakan Sis A tidak dapat melakukan komunikasi dengan Sis B tanpa Router.
Prinsip Kerja router sangat mudah yakni membelokkan data dari satu Sis ke Sis yang lain. Untuk konfigurasi Router dengan menggunakan PC ( OS WIN Xp ) sangatlah Mudah :
1. Pastikan Kompi anda memiliki minimal 2 buah LAN Card ( Apabila anda hanya menggunakan 2 Sis )
2. Berikan konfigurasi jaringan sesuai Sis yang anda gunakan pada setiap LAN Card. ( Pastikan tiap lan menggunakan Sis yang berbeda )
3. Ping atau test koneksi ke tiap Sis, dari router. pastikan Semua koneksi dalam keadaan Baik
4. Share Lan card Anda dengan cara :
- Klik kanan pada Lan Card Kemudian pada Tab Advance Pastikan ada pilihan use another network to bla bla bla dst.
- Setelah itu coba lakukan ping dari komputer lain ( Antar client yang berbeda Sis ), Pastikan Jawaban Replay
- Acces Point
Rabu, 20 Oktober 2010
laporan JARINGAN
langkah-langkah membuat e-mail
klick start
klick program
pilih mozzilla firefox
ketik yahoo
klick daftar / membuat
kemudian isi yang ada dalam daftar
klick lanjut atau ok
sampai proses selesai langkah-langkah membuat blog
klick start
klick program
lalu pilih mozzilla firefox
kemudian tulis blogger pada alamat URL
kemudian klick membuat
isi semua yang ada di dalam daftar
selanjutnya klick OK
lalu isi kode vertifikasi
klick ok
selesai bongkar pasang PC & menginstal
bongkar visi
lepaskan semua skrup yang ada
bersihkan semua komponen yang ada dalam PC
setelah bersih pasang kembali komponen PC
pastikan pemasangan dengan benar
kemudian PC diconneckan ke arus listrik
kemudian instal PC itu
instal aplikasi yang belum ada di PC itu & instal OS
sampai selesai......ok.... cara membuat jaringan
sambungkan kabel straigh ke switch,client,server
membuat ip address langkah:
start - control panel - double klick ikon network dan klik tap identification akan muncul kotak dialog
klik lan,klik kanan lan,pilih propetis ,klik windows.tcp/ip.klik propetis.memasukkan IP adress.klik ok.lalu klik close
klik start.klik ok.lalu klik close
pilih tool.klik propetis.tulis nama alamat email.dan ip adress.lalu klik ok
tulis ip adress client yang akan di panggil lalu klik CALL
SELESAI
Kamis, 03 Juni 2010
- Sediakan komputer yang memenuhi syarat untuk bisa di install windows seven (7) kalo mau nyaman minimal dual core dengan memory 1GB
- DVD instalasi Windows Seven (7)
- Bensin 1 liter
- Siramkan bensin ke komputer kemudian bakar!!! Hahaha… becanda brader…
- Atur agar komputer booting dari dvd, pengaturan dilakukan lewat bios, bisanya tekan delete atau f2 ketika komputer baru dinyalakan pilih setingan booting kemudian pilih dvd rom menjadi urutan pertama. simpan konfigurasi bios dengan cara menekan f10.
- Masukkan DVD Instalasi
- Pencet sembarang tombol jika sudah ada pertanyaan apakan ingin boot dari cd or dvd
- Muncul tampilan seperti dibawah
- Selanjutnya muncul tampilan seperti di bawah, langsung saja klik next
- Jangan bengong brader… klik Install Now
- Kalo sempet ya silahkan di baca2 dulu (hampir tidak ada yang pernah baca loh), langsung centang juga gak apa-apa kok ga ada yang marah, terus next
- Karena kita sedang melakukan clean install maka pilih yang Custom (advanced)
- Pilih partisi yang akan dipakai untuk menginstal windows seven (7), contoh di bawah hardisk belum di bagi2 kedalam beberapa partisi, jika ingin membagi kedalam beberapa partisi sebelum proses instalasi pilih Drive options (advanced) disitu kita bisa membuat, menghapus dan meresize partisi. tapi dari pada bingun untuk yang pertama kali instalasi windows mending langsung pilih next saja, toh pembagian partisi bisa dilakukan setelah proses instalasi selesai.
- Proses instalasi dimulai brader… di tinggal juga boleh, memakan beberapa puluh menit tergantung spesifikasi komputer brader, katanya sih udah ada yang nyoba instal di komputer pentium 2 dan memakan waktu belasan jam!! haha… kalo komputer baru kurang dari sejam kok
- Setelah proses di atas selese komputer akan otomatis restart sendiri. kumudian muncul seperti dibawah
- Ketikkan nama user dan nama komputer, terserah apa aja, misal nama brader sendiri
- Kemudian bikin password biar komputer brader aman, tulis 2x dan harus sama, kemudian password hint diisi dengan clue kalo misalnya brader lupa ama passwornya. gak di isi juga gak apa apa.
- Masukkan Windows Product key, biasanya ada di paket dvd intalasi nya. kalo misalnya brader gak punya poduct key nya di kosongin aja, brader diberi kesempatan mencoba windows 7 selama 30 hari
- Selanjutnya brader disuruh memilih setingan apakah windows akan otomatis meng update sendiri ato tidak, pilih suka2 brader aja ya
- Kemudian setingan time zone sesuaikan dengan tempat tinggal brader
- Selesai deh brader… install driver2 hardware komputer agar windows berjalan secara maksimal, seperti driver vga, audio, chipset, network, bluetooth dan lain2. Sgerr kan tampilannya… hehe. slamat mencoba brader…
buat yang pengen tau perbedaan fitur tiap edisi windows 7, silahkan baca postingan yang ini http://ferireza.wordpress.com/2009/11/24/perbandingan-windows-seven-7-starter-home-premium-profesional-dan-ultimateenterprise/
Selasa, 04 Mei 2010
Cara Instalasi Windows XP
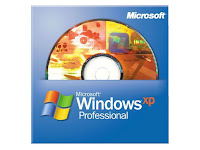
Windows XP adalah suatu sistem pengoperasian (operating system) yang paling banyak dipakai sampai saat ini karena selain kemudahan dalam pemakaiannya Windows XP digunakan sebagai standarisasi pembelajaran yang di pakai oleh sekolahan-sekolahan dan perguruan tinggi pada umumnya.
Untuk melakukan penginstalan windows xp diperlukan ketelitian dan kesabaran dalam prosesnya karena memerlukan waktu yang lumayan lama.
Ada beberapa jenis windows xp diantaranya windows xp professional, Home Edition, Media Center Edition, Tablet PC Edition, Starter Edition, Professional x64 Edition, Professional 64-bit Edition For Itanium.
berikut langkah-langkah yang mudah dan lengkap cara menginstal windows xp :
1. Siapkan CD WINDOWS XP
2. Siapkan CD DRIVER MOTHERBOARD
3. Atur bios terlebih dahulu agar prioritas bootingnya dimulai dari CD(DVD)-ROM, caranya:
a. Masuk ke BIOS dengan menekan tombol Del, atau F1, atau juga F2.
Pilih menu Advanced Settings, kemudian carilah ‘Boot Priority’ atau yang sejenis.
b. ubah pengaturanya, agar CDROM jadi urutan yang pertama kemungkinan pilihan ini ada 2 jenis
* menu ‘First boot priority’, ‘Second boot priority’ dll: Aturlah ‘First boot priority’ ke ‘CDROM’ dengan menekan tombol PgDn/Pgup (Page Down/Up) atau +/-.
Atur juga ‘Second boot priority’nya ke HDD0/HDD1.
* Jika menunya ‘Boot priority’: atur ke ‘CDROM, C, A’ atau ‘CDROM, A,
C. dengan menekan tombol PgDn/Up.
(lengkap dengan gambar):
gak usah di utak-atik biosnya. biarin aja bios diload masukin CD WINDOWSnya, lalu Restart komputer, trus tekan-tekan F8 atau F10 atau F11 (boleh dicoba satu-satu) nanti bakal muncul opsi boot selection. pilih aja yg ada 'bau' cd-nya. trus enter. selesai deh...ga pake repot-repot...
4. Tunggu beberapa saat sampai muncul tulisan "press any key to boot from CD" seperti tampilan Seperti gambar di bawah ini

5. Tekan ENTER atau sembarang tombol, lalu proses instalasi akan mengecek hardware komputer anda, kemudian akan muncul tulisan "windows setup" seperti gambar dibawah ini

6. lalu file-file di dalam cd akan di load ke dalam komputer, kemudian akan muncul tampilan "welcome to setup" seperti gambar dibawah ini

7. Tekan "ENTER" untuk menginstal windows xp, "R" untuk repair system windows yang sebelumnya pernah terinstal, "F3" untuk keluar dari proses instalasi, lalu akan muncul (End User Licese Aggrement) seperti gambar di bawah ini

8. Tekan "F8" kemudian proses instalasi akan mencari dan membaca partisi hardisk anda, kemudian akan muncul semua partisi hardisk anda, seperti gambar di bawah ini

9. Tekan "ENTER" untuk langsung menginstal windows, "C" untuk membuat partisi hardisk anda, kapasitas partisi sesuai dengan kebutuhan anda, dalam satuan MB, selanjutnya jika anda membuat partisi dengan menekan tombol "C", maka akan muncul gambar seperti di bawah ini

10. Kemudian tuliskan kapasitas partisi yang ingin anda buat, seperti terlihat pada gambar diatas, sebagai contoh, misalkan kapasitas hardisk anda 40 GB, lalu anda ingin membagi dua, maka tuliskan 20000,jangan 20, karna partisi satuannya MB, tentunya anda mengerti kan...?? cat" 1GB = 1000 MB
11. Kenudian tekan "ENTER" maka akan muncul gambar seperti dibawah ini

12. kemudian pilih "format the partition using the NTFS file system (Quick)" atau "format the partition using the NTFS file system (Quick)" lalu tekan "ENTER" maka akan muncul layar sepert gambar di bawah ini

13. Kemudian arahkan pointer pada posisi "unpartitioned space", lalu tekan "C" maka akan muncul gambar seperti gambar sebelumnya, dalam hal ini layar yang akan muncul seperti gambar sebelumnya menunjukan sisa partisi yang telah anda bagi, jika anda cuma membagi 2 partisi saja maka langsung tekan "ENTER" tapi jika anda ingin mempartisi lagi sisa hardisknya maka tinggal di bagi lagi aj, seperti langkah-langkah sebelumnya, mengertikan maksud saya....??
setelah selesai partisi ketika anda menekan "ENTER" seperti yang di jelaskan di atas, maka akan muncul gambar sperti gambar diatas, setelah itu arahkan poiter di posisi C: partition1 [New Raw], tapi biasanya sudah berada di posisi tersebut, maka anda tinggal menekan "ENTER" saja untuk proses instalasi windows, kemudian akan muncul proses format seperti gambar di bawah ini

14. Setelah selesai format, kemudian windows akan ,menyalin file untuk proses instalasi, seperti gambar di bawah ini

15. Setelah proses penyalinan selesai, secara otomatis komputer akan melakukan restart seperti gambar di bawah ini, dalam hal ini untuk mempercepat proses restart, anda bisa langsung menekan "ENTER"

16. Setelah itu akan muncul loading windows seperti gambar di bawah ini

17. selanjutnya proses instalasi windows di mulai 1..2..3...GOoooo muncul layar seperti gambar di bawah ini

18. selanjutnya tinggal menunggu, sambil ngopi jg bisa, biar lebih terinspirasi, eitssss, tp jangan kemana mana dulu, karna selanjutnya akan muncul layar seperti gambar di bawah ini

19. Langsung klik "NEXT" aja BOS...!!! lalu mucul lagi bos layar seperti gambar di bawah ini

20. Isi nama dan organisasinya, terserah BOS aja... lalu tekan "NEXT" kemudian akan muncul layar seperti gambar di bawah ini

21. Masukan serial nombernya, jangan sampe salah ya....!!! kemudian tekan "Next" selanjutnya akan muncul layar administrator, isi aja mau dinamain apa komputernya, terserah deeeehhhhh......
kalau mau pake pasword tinggal di isi juga paswordnya, terserah juga mo apa paswordnya.... lalu tekan "Next" maka muncul layar Date and Time Setting seperti gambar di bawah ini

22. Masukan settingan jam dan tanggal, tentukan juga time zone anda, untuk jakarta : pilih GMT+7 Klik "Next" lagi BOS.... setelah proses instalasi windows delanjutkan, seperti gambar di bawah ini

23. Silahkan Menunggu lumayan lama BOS,.... sampai muncul layar seperti gambar di bawah ini

24. Selanjutnya akan muncul layar work group or computer Domain,seperti gambar di bawah ini

25. jika komputer anda terhubung dengan sebuah domain, maka isikan nama domainnya, tapi jika komputer anda stand alone, maka pilih radio button yang paling atas, lalu tekan "Next"
26. Selanjutnya akan muncul display setting, seperti gambar di bawah ini, klik "OK" aja BOS....!!!

27. Kemudian windows akan mendeteksi tampilan optimal dari PC anda, seperti terlihat pada gambar di bawah ini, Klik "OK" aj BOS...!!!

28. Proses instalasi hampir selesai BOS..... selanjutnya akan muncul loading jendela windows seperti gambar di bawah ini

29. Selanjutnya anda akan dibawa masuk ke dalam windows untuk pertama kalinya seperti terlihat pada gambar di bawah ini, tekan "Next" aj BOS..

30. Selanjutnya akan muncul layar "Help Protect Your PC", seperti gambar di bawah ini, kemudian pilih "Not Right Now" lalu tekan "Next"

31. Kemudian komputer akan mengecek koneksi ke internet, seprti terlihat pada gambar di bawah ini, pilih "Yes" lalu tekan "Next"

32. Kemudian akan muncul pilihan aktivasi windows, seperti gambar di bawah ini, lalu tekan "Next"

33. Setelah itu akan muncul tampilan seperti gambar di bawah ini yang menunjukan pilihan untuk menambah pengguna komputer, Anda bisa memasukkan beberapa pengguna yang akan mengakses komputer Anda, Namun jika satu akun sudah cukup, atau Anda menginstall komputer untuk dipakai bergantian, cukup masukkan satu user kemudian klik "Next"
34. Proses instalasi windows selesai, kemudian akan muncul layar seperti gambar di bawah ini, klik "finish", maka proses instalasi selesai.....

35. Selesailah sudah semua.... kemudian perlahan masuk ke windowsnya seperti telihat pada gambar di bawah ini


36. Kemudian tinggal menginstal CD Driver Motherboad, dan perangkat pendukung lainnya....
Demikianlah langkah-langkah dan cara install windows xp lengkap berikut gambarnya..
Semoga Bermanfaat..